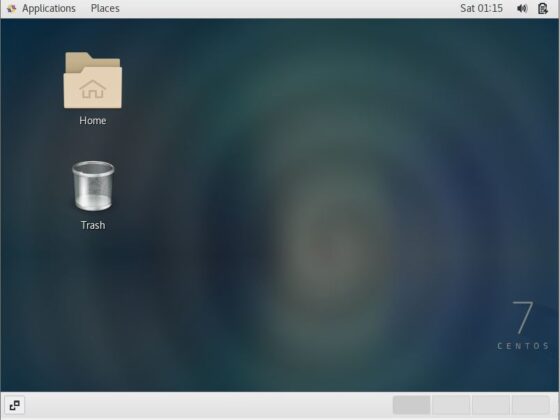- 3 June 2022
- Posted by: Kenan AGKURT
- Category: CentOS, İşletim Sistemleri
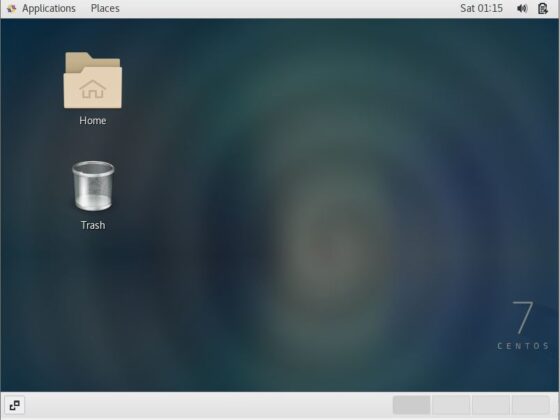
Başlamadan önce: Aşağıdaki özelliklere sahip olmalısınız.
a) Çalışan bir RHEL/CentOS 7 Sisteminiz olmalıdır. (CentOS 8 sistemi ile çalışmakta ama denenmedi)
b) Komutları çalıştırmak için sudo veya root erişimine sahip olmalısınız.
c) Sisteminizde yum yardımcı programı bulunmalıdır. (Aşağıda komutlarla hangi yardımcı programlar olduğunu göstereceğiz.
Bu işlemler sonunda sisteminizde olabilecek herhangi bir sorun veya problemler konusunda sitemiz sorumlu olmamakla birlikte teknik bilginiz yok ise destek almanızı veya hiç başlamamanızı tavsiye ederek konumuza başlayalım.
Adım 1 : Sistemimizi güncelleyerek başlıyoruz. Sisteme herhangi bir kurulum yapmaya başlamadan önce sisteminizi güncellerseniz sorun yaşama olasılığınız düşer, aynı zamanda sisteminizi ara ara güncelleyerek en güncel yamaları kurarak sisteminizi dış saldırılara ve yazılımlarınızın daha stabil çalışmasını sağlarsınız.
yum -y update
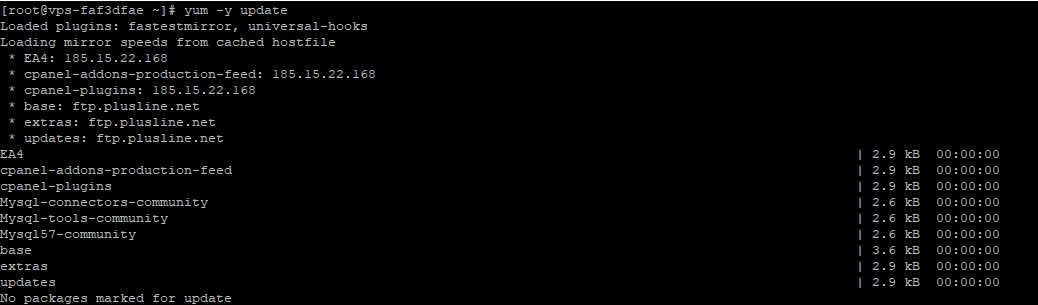
Adım 2 : Kurulum Paketleri Sorgulama yaparak işe başlayalım. Sisteminizde GNOME Desktop ve Graphical Administration Tools paketleri olması gerekiyor. Sorgulama yapmak ve kurulum için aşağıdaki kodları kullanıyoruz.
[root@emirweb ~]# yum grouplist
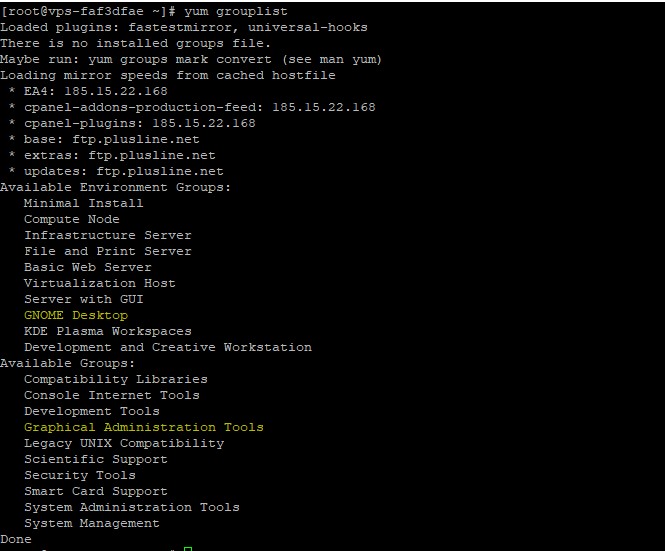
Adım 3 : GNOME Desktop(GUI) ve Graphical Administration Tools Kurulumu
"GNOME Desktop" "Graphical Administration Tools"
Kodunu girerek kurulumu gerçekleştiriyoruz. Ve ardından aşağıdaki kütüphaneleri sırayla kuruyoruz.
- Epel kütüphanesini kuruyoruz.
rpm -Uvh https://dl.fedoraproject.org/pub/epel/epel-release-latest-7.noarch.rpm - Nux kütüphanesini ekliyoruz.
rpm -Uvh http://li.nux.ro/download/nux/dextop/el7/x86_64/nux-dextop-release-0-1.el7.nux.noarch.rpm - Xrdp kurulumunu gerçekleştiriyoruz.
yum -y install xrdp tigervnc-server - Başlangıça xrdp ekliyoruz.
systemctl start xrdp.service
systemctl enable xrdp.service - Firewall yapılandırmasını yaptıktan sonra kurulumu tamamlıyoruz.
firewall-cmd --permanent --zone=public --add-port=3389/tcp
firewall-cmd --reload
Adım 4 :GUI aktif etme
Kurulumlar bittikten sonra sistemin açılışını grafik modu olarak değiştireceğiz
systemctl set-default graphical
Adım 5 : Reboot
Yapılan değişikliklerin kaydedilmesi ve grafik modunda açılması için sunucumuzu yeniden başlatıyoruz.
reboot
Kurulumu tamamladığınıza göre Windows işletim sisteminizden Uzak Masaüstü Bağlantısı uygulamasını kullanarak açılışını yapıyor ve klavye ve dil seçeneklerini ayarladıktan sonra Masaüstü olarak kullanabilirsiniz. Kurulum ile karşılaştığınız hatalar için bize e-posta aracılığı ile ulaşabilirsiniz.