Cpanel / WHM Kurulumu
Öncellikle yapılacak bu işlem sadece sabit ip si olan Centos 6.4 bit sistem kurulumu içindir. Yeni aldığınız bir VPS – VDS veya Dedicated Sunucu için yapılabilir. Burda önemli olan işletim sisteminizin Centos 6.4 bit olması gerektiğidir.
Anlatacağım kurulum sadece yeni işletim sistem için geçerli kurulumdur. Eğer farklı bir işletim sistemi veya farklı bir versiyondan geçiş yapmak istiyorsanız sunucuya format çekmeniz gerekmektedir.
| Desteklenen Sanal sunucu sistemleri |
|---|
| KVM |
| Linux-VServer |
| Microsoft Server® 2008 Hyper-V [2] |
| OpenVZ (stable releases only) [3] |
| Oracle VM VirtualBox, VirtualBox OSE |
| Virtuozzo™ [3] |
| VMware® Server, VMware® ESX Server |
| Xen, XenEnterprise™, XenExpress™, XenServer™ |
| Desteklenen İşletim Sistemleri (i386 ve sadece x86-64bit ) |
|---|
| CentOS versions 5.x and 6.x |
| Red Hat® Enterprise Linux® versions 5.x and 6.x |
| CloudLinux 5.x [3] |
Not: Whm (Cpanel) 32bit işletim sistemlerine kurulamaz bu yüzden 64bit işletim sistemine sahip olmanız gerekmektedir.
Vps için NS Tanımlama
2. adıma geçmeden önce almış olduğunuz vps için Ns tanımlaması yapmanız gerekmektedir. NS tanımlarını domain hizmetini aldığınız firmadan NS Tanımlama bölümünü kullanarak ns1.siteadi.com – VPS ip adresiniz // ns2.siteadi.com – VPS ip adresiniz şeklinde yapabilirsiniz. Buradaki ip adresleri aynı olmasında sakınca yoktur. ( Eğer elinizde tek ip adresi varsa ns1 ve ns2 için kullanabilirsiniz.)
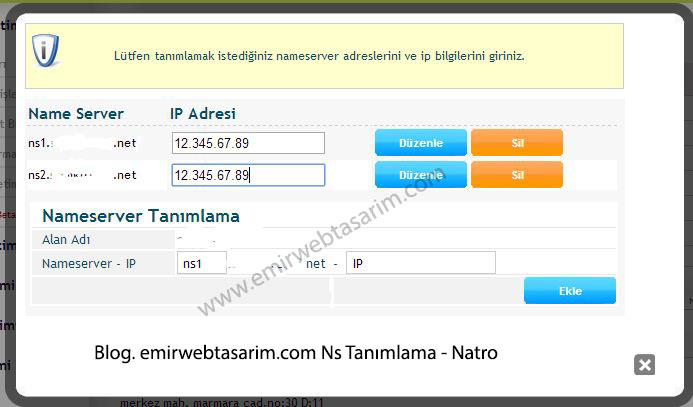
VPS için cPanel / Kurulum & Yükleme Aşaması
- Öncelikle SSH ile erişim yapmanız için Putty programını kullanmanız gerekmektedir. Putty ile SSh kullanımını farklı bir yazımızda anlatıldı.
- Putty ile servere bağlandıktan sonra aşağıdaki kodu yazıyoruz. Burada eğer Nothing to do şeklinde bir uyarı alırsanız sorun yapmaya gerek yok.
yum install perl
- Kuruluma başlarken Hostname bölümünün siteadresi.com şeklinde verilmesi gerekiyor. Bu işlemi yaptığınızı farzederek aşağıdaki kodları sırasıyla yapıyorsunuz.
cd /home wget http://layer1.cpanel.net/latest sh latest
- Kurulum aldığınız Vps / Vds /Dedicated sunucuya göre ortalama 2-4 saat sürecektir. Yükleme bittikten sonra Thank you for installing cPanel & WHM şeklinde bilgi mesajı verecektir.
WHM Kurulum ve Ayarlar
Whm Kurulum Videosu
Cpanel yüklemesi bittikten sonra boş bir web sayfası açıp Ip adresiniz/whm veya ip adresiniz:2087 (12.34.56.7.89:2087) şeklinde yazarak WHM yi çalıştırıyoruz.
- İlk ekran sözleşme ekranını (Agreement) kabul et (I Aggre) diyerek ikinci ekrana geçiyoruz. Save & Go To Step 2
- Network Ayarları (Setup Networking) bölümünde Server Contact Email Address * bölümüne geçerli bir e-posta adresimizi yazıyoruz. ( Tüm bilgilerin gönderileceği için sürekli kullandığınız bir e-mail adresini giriniz.) This Server’s Hostname bölümünün otomatik doldurulması gerekiyor. Sizin yapmanız gereken başına www. koymanız gerekiyor. yani www.siteadi.com şeklinde başka bir değişiklik yapmadan Primary Resolver * bölümüne geçip ip adresinizi ( Adres kısmına yazarak kullandığınız ip) buraya giriyorsunuz. Tek ip kullanıyorsanız Secondary Resolver bölümüne de aynı adresi kullanmanız gerekiyor (Eğer 2 ip adresi varsa diğerini giriyorsunuz. ) Thirdy Resolver backup unitesi kullanıyorsanız o zaman buraya da 3. ip adresini yazmanız gerekmektedir. İşlemi devam ettirmek için Save & Go To Step 2 diyerek diğer adıma geçiyoruz.
- Bu adımda herhangi bir değişiklik yapmadan Skip This Step and Use Default Settings yaparak geçiyoruz. Not: Eğer ip numaralarınız otomatik olarak gelmemişse manuel olarak Primary Resolver ve Secondary Resolver bölümüne sahip olduğunuz ip adresinizi yazmanız gerekmektedir.(Not eğer tek ip niz varsa her iki bölüme aynı ip adresini girebilirsiniz.
- Nameservers bölümünde daha önce alan adı için tanımladığımız ns1. ve ns2.alanadi.com (Nameserver 1) bölümüne yazıyoruz ve Save & Go To Step 5 tıklayarak 5. adıma geçiyoruz.
- FTP Ayarlama bölümü () bu adım aslında otomatik olarak seçilmesi gerekiyor ama ayar yapmak isterseniz hangi ftp ve mail sistemini kullanacağınızı belirleyebilirsiniz. Pure-FTPD ve Davecot seçmenizi tavsiye ederim ki muhtemelen bunlar seçili olacaktır. Siz sadece Skip This Step and Use Default Settings yaparak bu adımı geçebilirsiniz.
- Quotas Bölümünde herhangi bir değişiklik yapmadan Finish Setup Wizard diyerek Feature Showcase ekranında değişiklik yapmadan Save Settings tuşuna tıklayarak WHM Kurulumunu tamamlamış oluyoruz.
WHM KURULUMU TAMAMLANDI
Kurulum tamamlandıktan sonra WHM ekranı karşınıza çıkacak ve WHM kurulumu tamamlanmış olacaktır. Lisanslama işlemi için lisan satın almanız gerekmektedir.
cPanel Lisanslama
Eğer cPanel satın aldıysanız cPanel nasıl lisanslanır şeklinde düşünmeye başlayabilirsiniz. Genelde cpanel lisansını sunucunuzun bulunduğu Hosting firmasından veya daha uygun bulduğunuz herhangi bir yerden alabilirsiniz. Satın alırken sunucunun ip adresini yazmanız gerekmektedir. cPanel ip verify bölümünden ip adresinizi kontrol ettirdikten sonra Putty programını kullanarak sunucunuza erişim sağlayın. Ve
/usr/local/cpanel/cpkeyclt
kodunu yazıp ekranda
Updating cPanel license...Done. Update succeeded. Building global cache for cpanel...Done
bilgi mesajını gördükten sonra WHM / cPanel kurulum ve cPanel Lisanslama işlemini bitirmiş oluyoruz.
Whm Kurulum Videosu eklenme tarihi 16/01/2015
